前言:在我们使用虚拟机的时候,不要去担心我们的一些操作会使虚拟机损坏或者有没有可能会使我们的电脑本身出现一些问题,要记住无论我们把我们的虚拟机如何都不会影响我们本身的机器,因为它只是虚拟的,在虚拟机里不要担心操作不当,大胆去试,大不了将这一个虚拟机删除掉,再安装一个便是。
接下来笔者将详细介绍使用VMware来安装CentOS 7有可视化界面的操作步骤
首先打开VMware,点击创建新的虚拟机
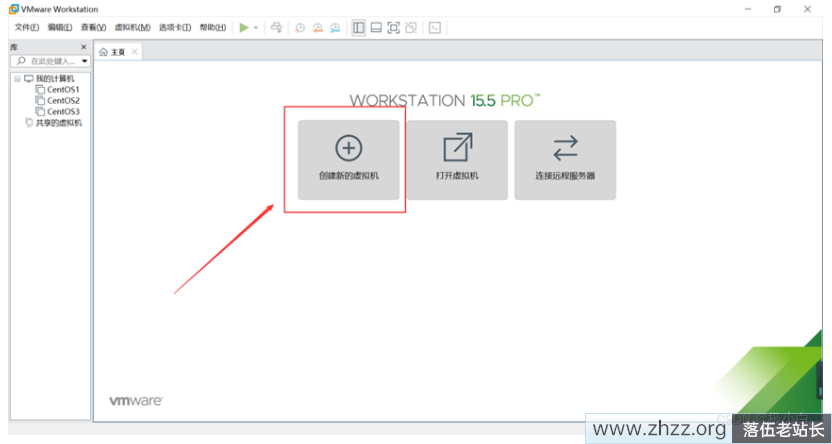
选择自定义(高级)(C),之后点击下一步
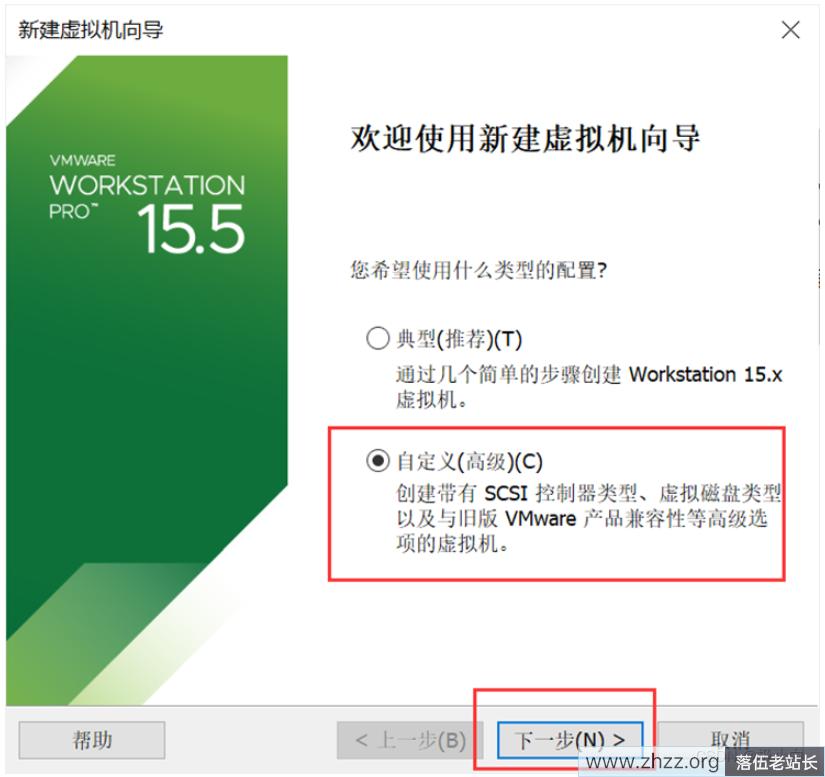
点击下一步
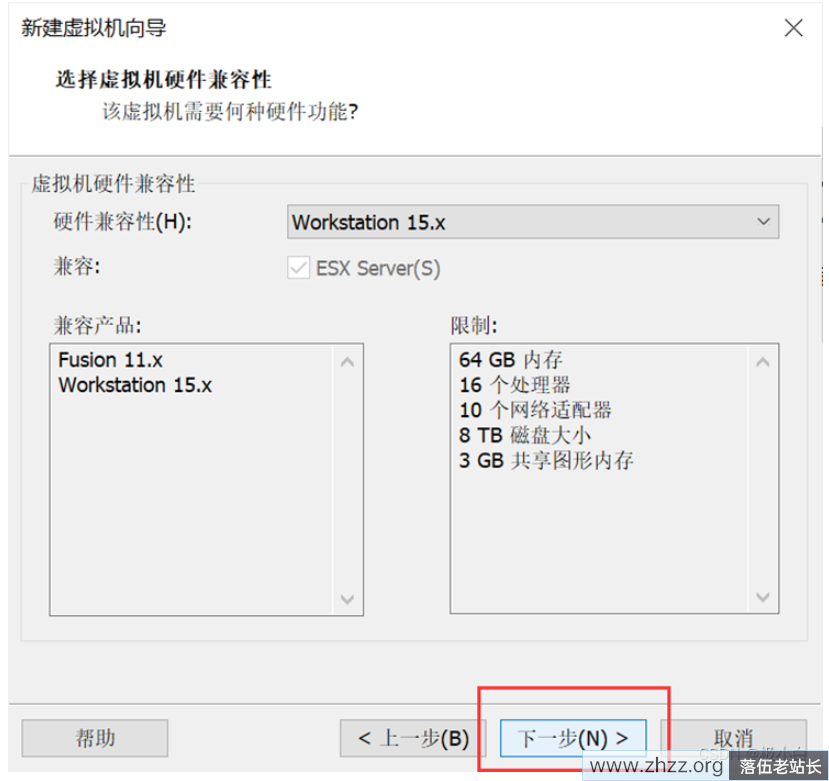
选择稍后安装操作系统(S),之后点击下一步
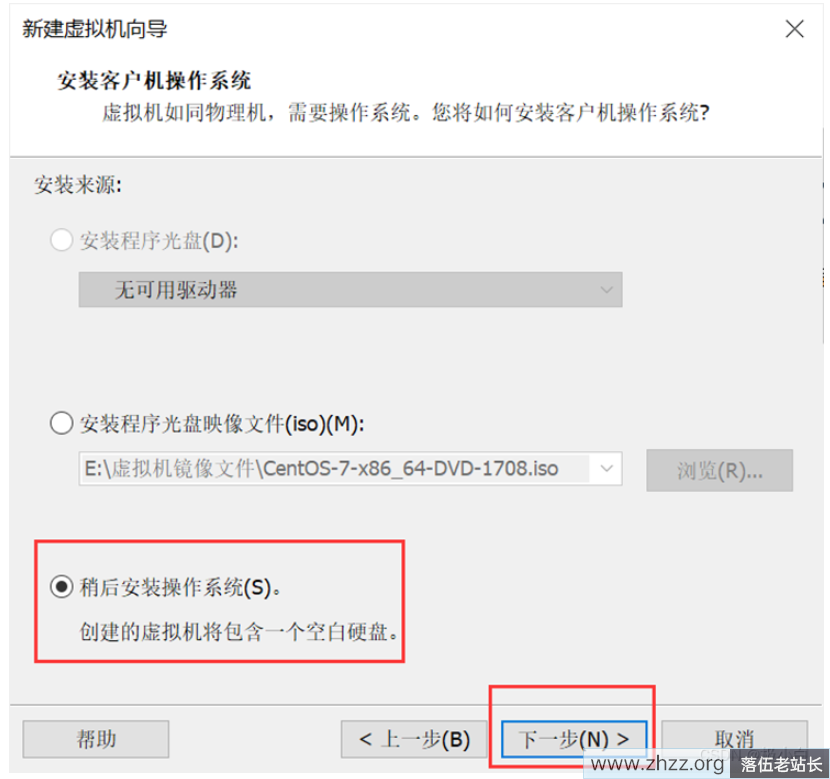
客户机操作系统选择Linux(L),版本选择CentOS 7 64位,之后点击下一步
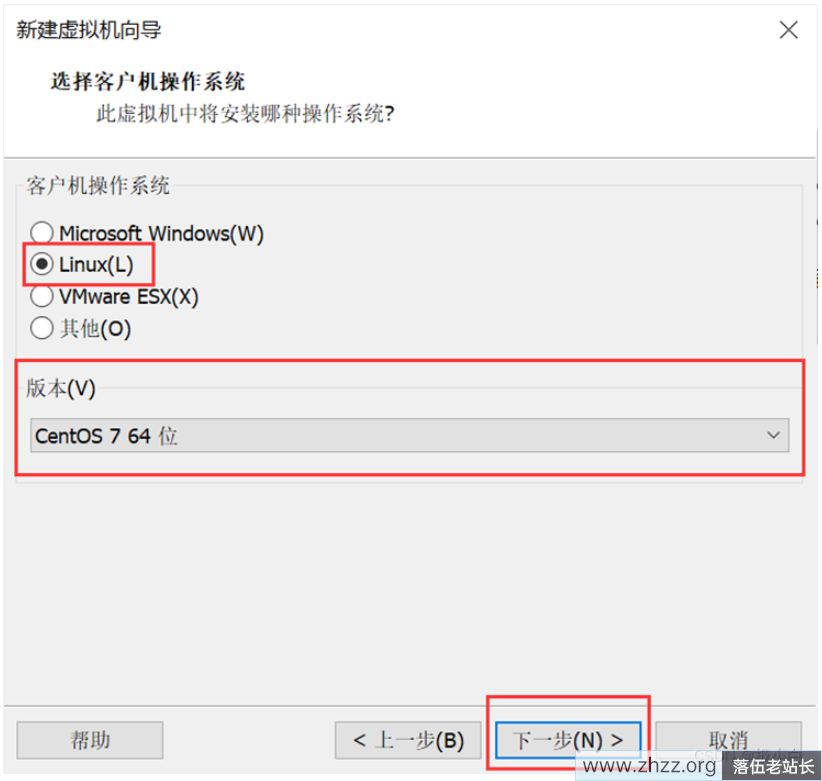
为自己的虚拟机起个名字并为他安个家,之后点击下一步
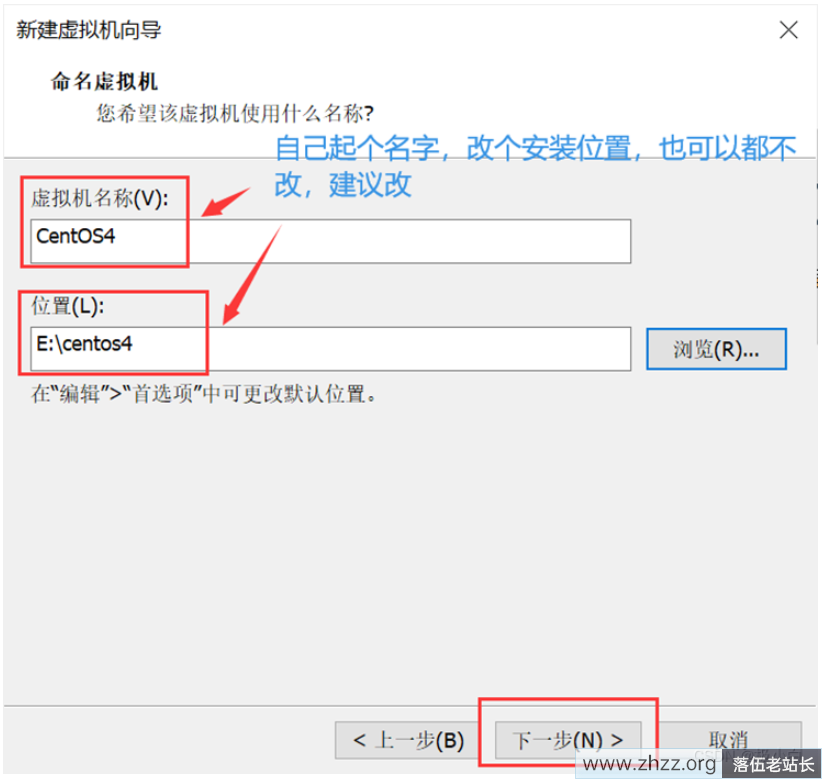
主机节点建议处理器数量多一点(具体看自己的机器配置与需求),从节点默认数量即可(本文截图的机器节点是从节点,因此数量为默认数量),之后点击下一步
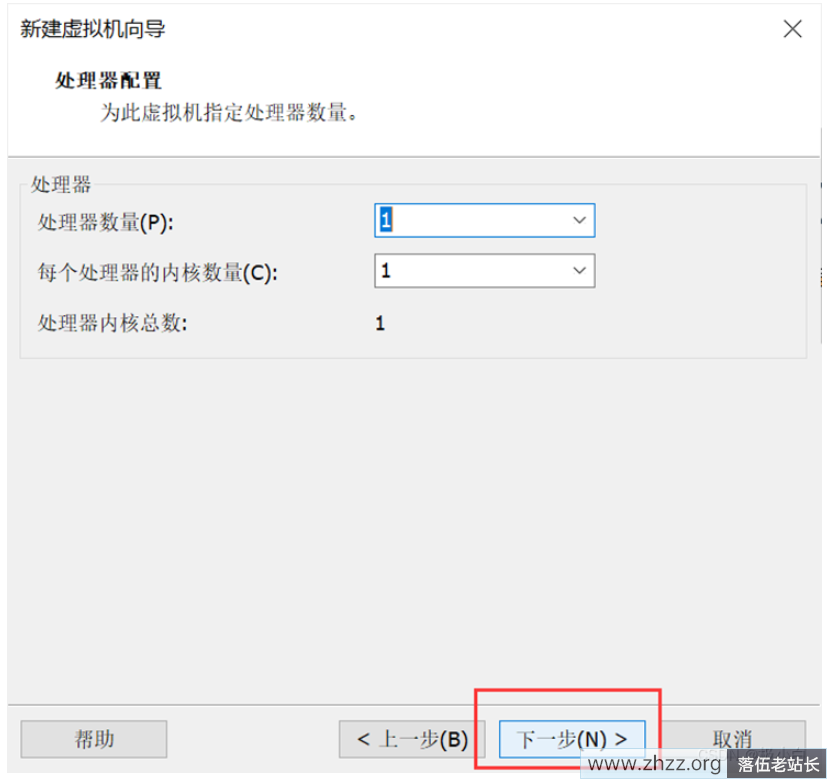
从机器节点内存默认1GB即可,主机器节点请根据自己的需求来设置(本文截图的机器节点是从节点,因此数量为默认数量),之后点击下一步
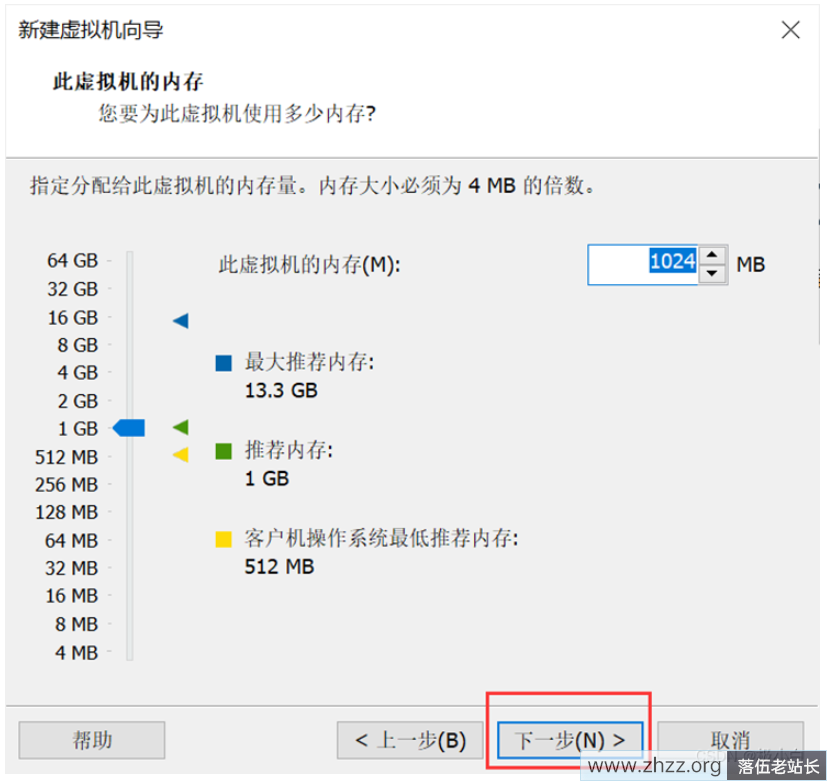
选择使用NAT模式(之后笔者会有文章讲解如何配置NAT模式虚拟机网络(可视化版与非可视化版本均有)),之后点击下一步
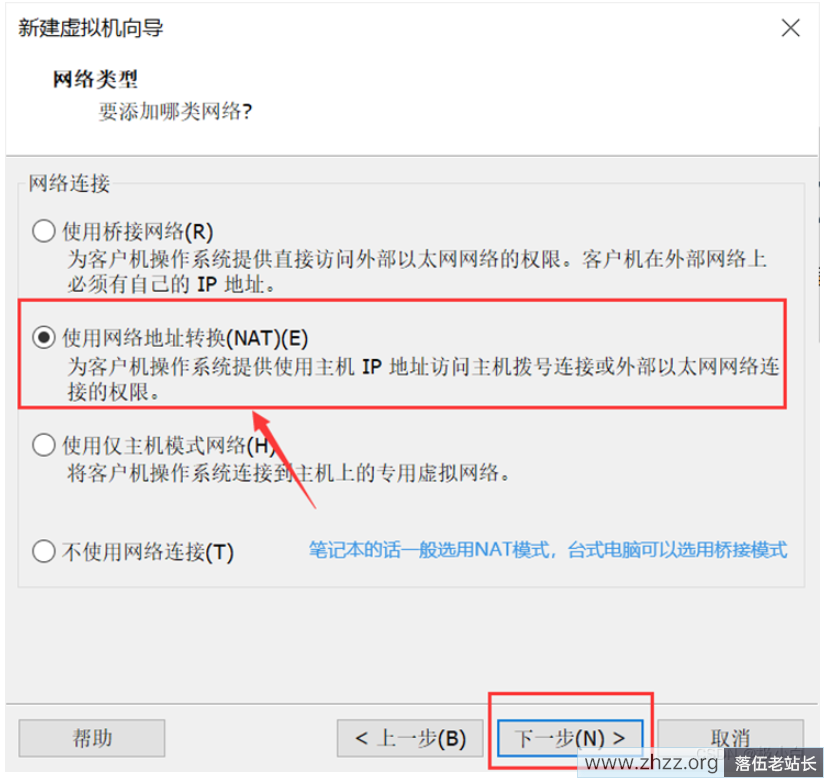
选择LSI Logic(L) (推荐),之后点击下一步
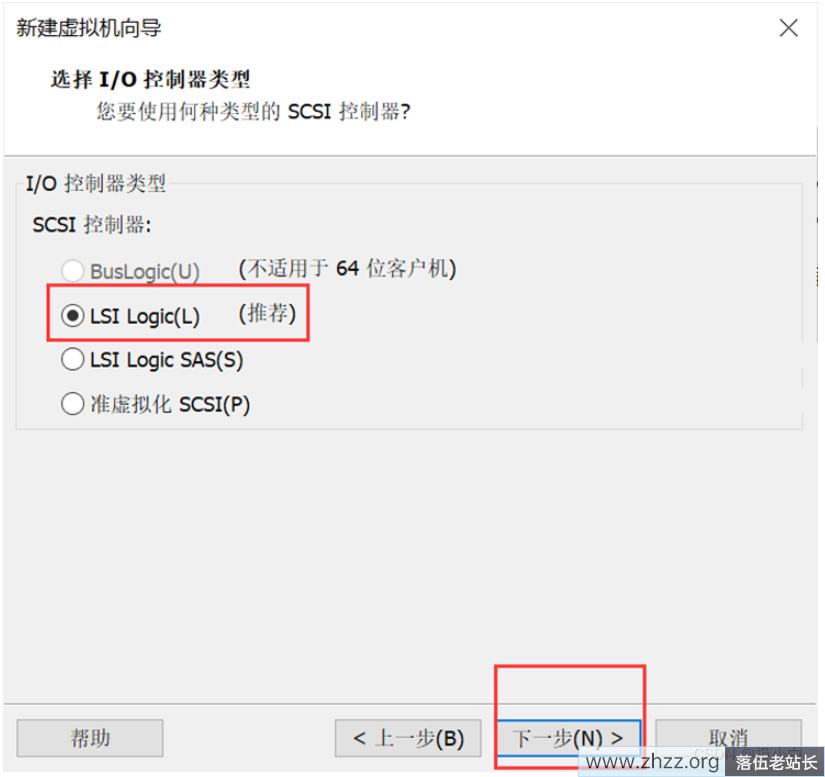
点击下一步
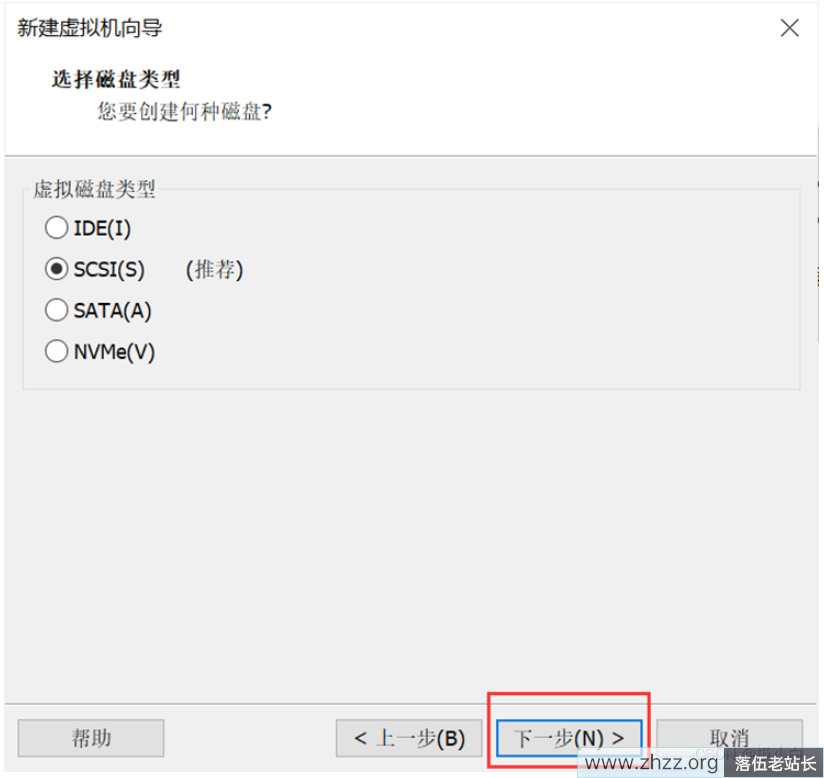
点击下一步
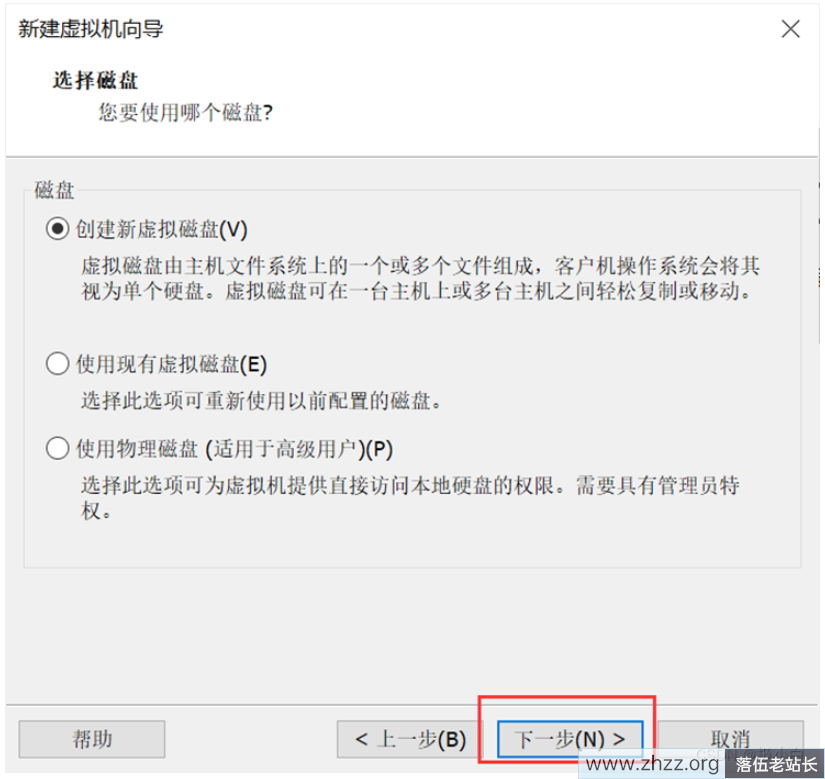
从节点机器默认磁盘即可,主机器节点请根据你的需求来设置(本文截图的机器节点是从节点,因此数量为默认数量),之后点击下一步
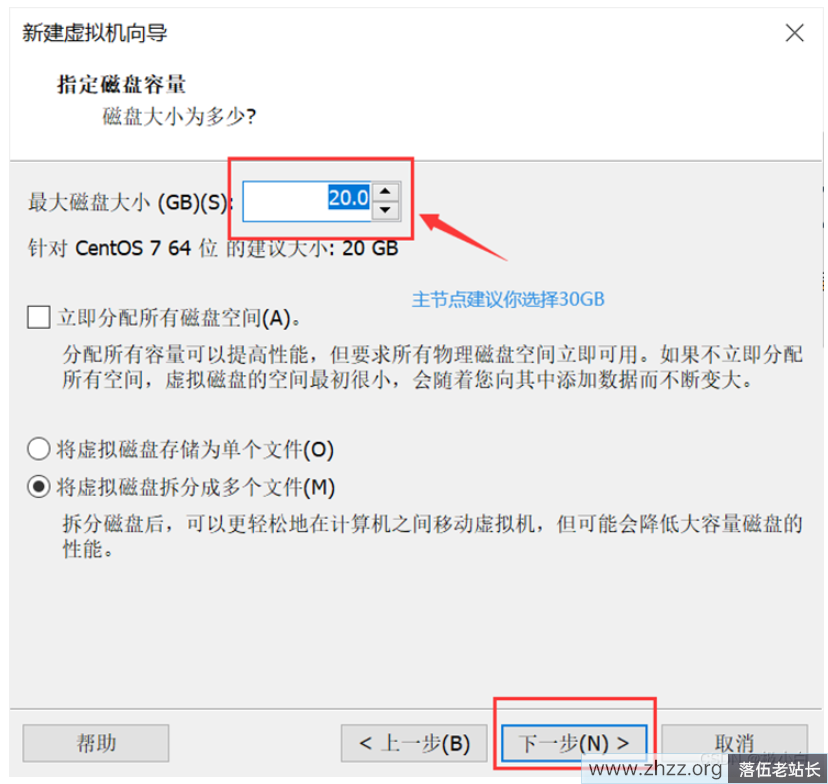
设置磁盘文件路径,之后点击下一步
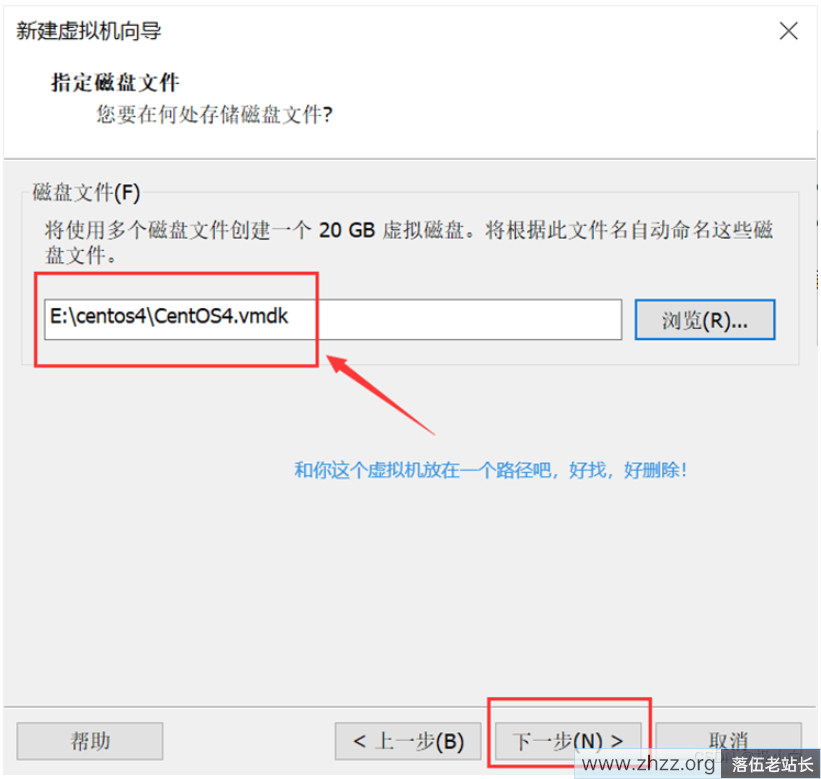
点击自定义硬件©…(如果在这里你直接点完成了也请你不用担心,后面有怎么做)
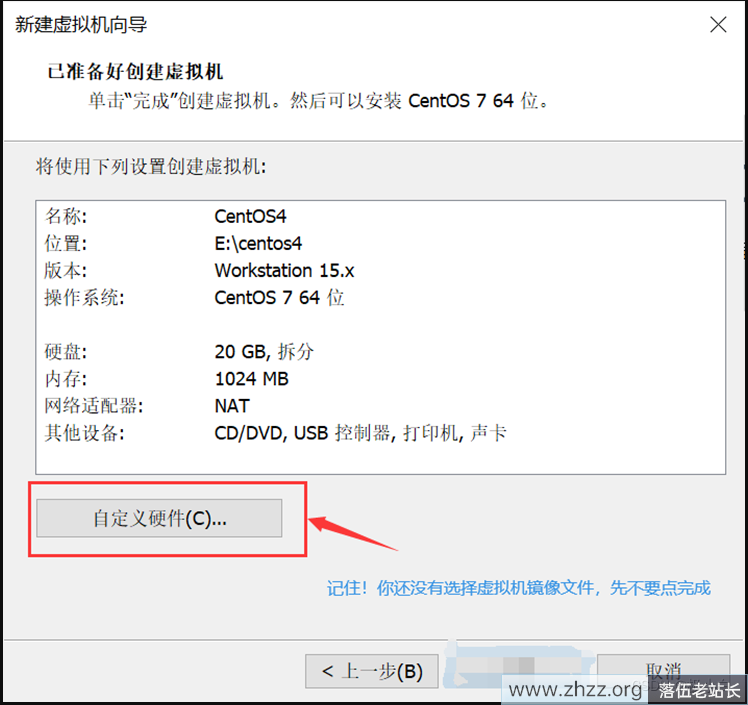
点击新CD/DVD(IDE) 自动检测,之后点击使用ISO映像文件(M):,输入你自己的虚拟机镜像文件路径,之后点击关闭
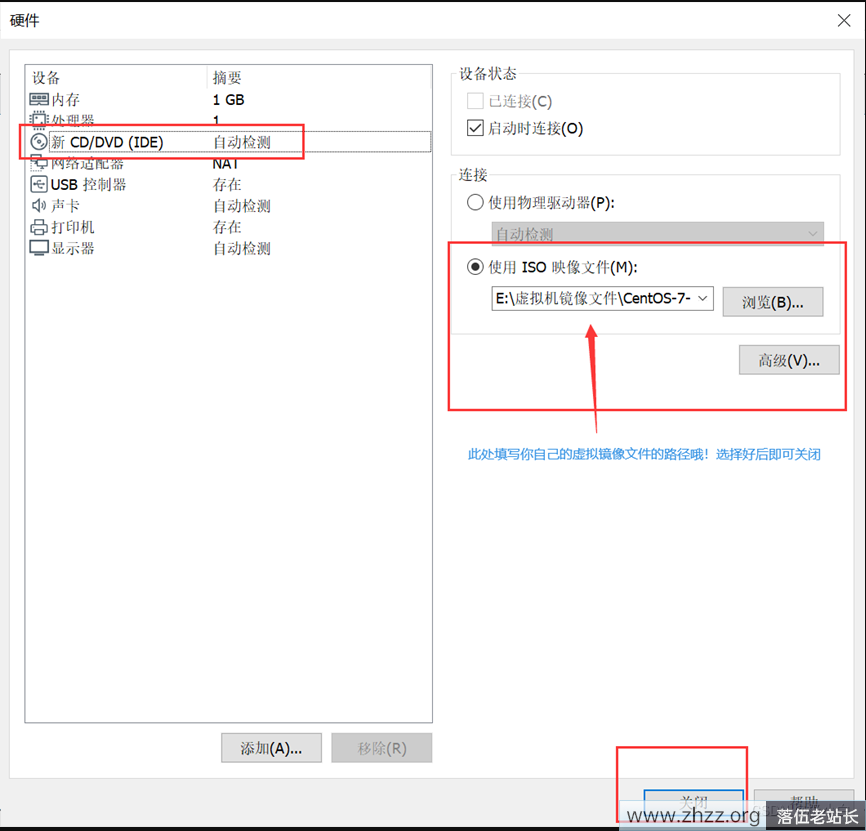
点击完成
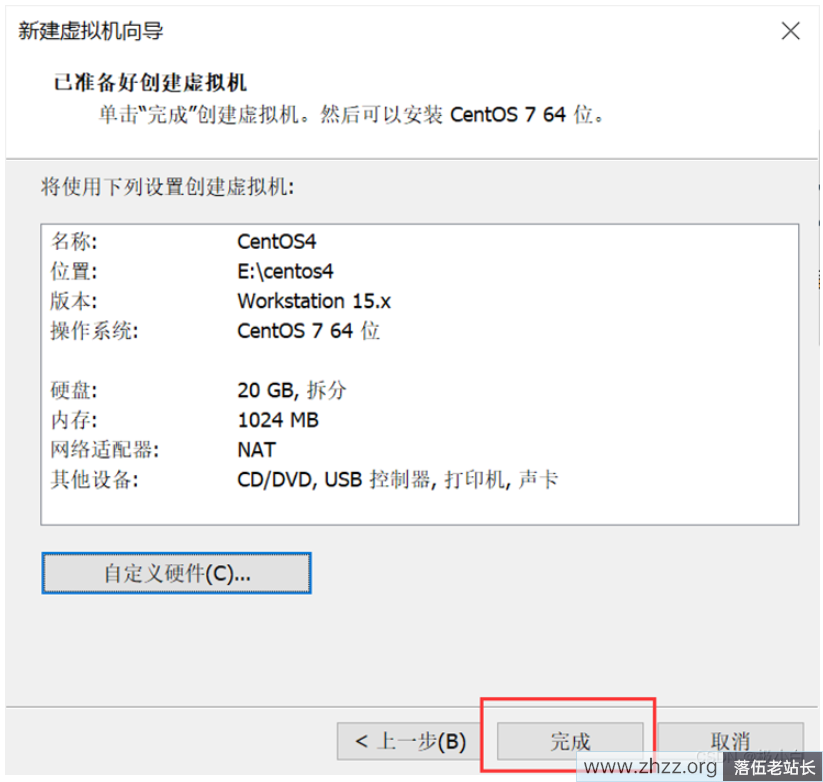
若你之前直接点击了完成,点击编辑虚拟机设置
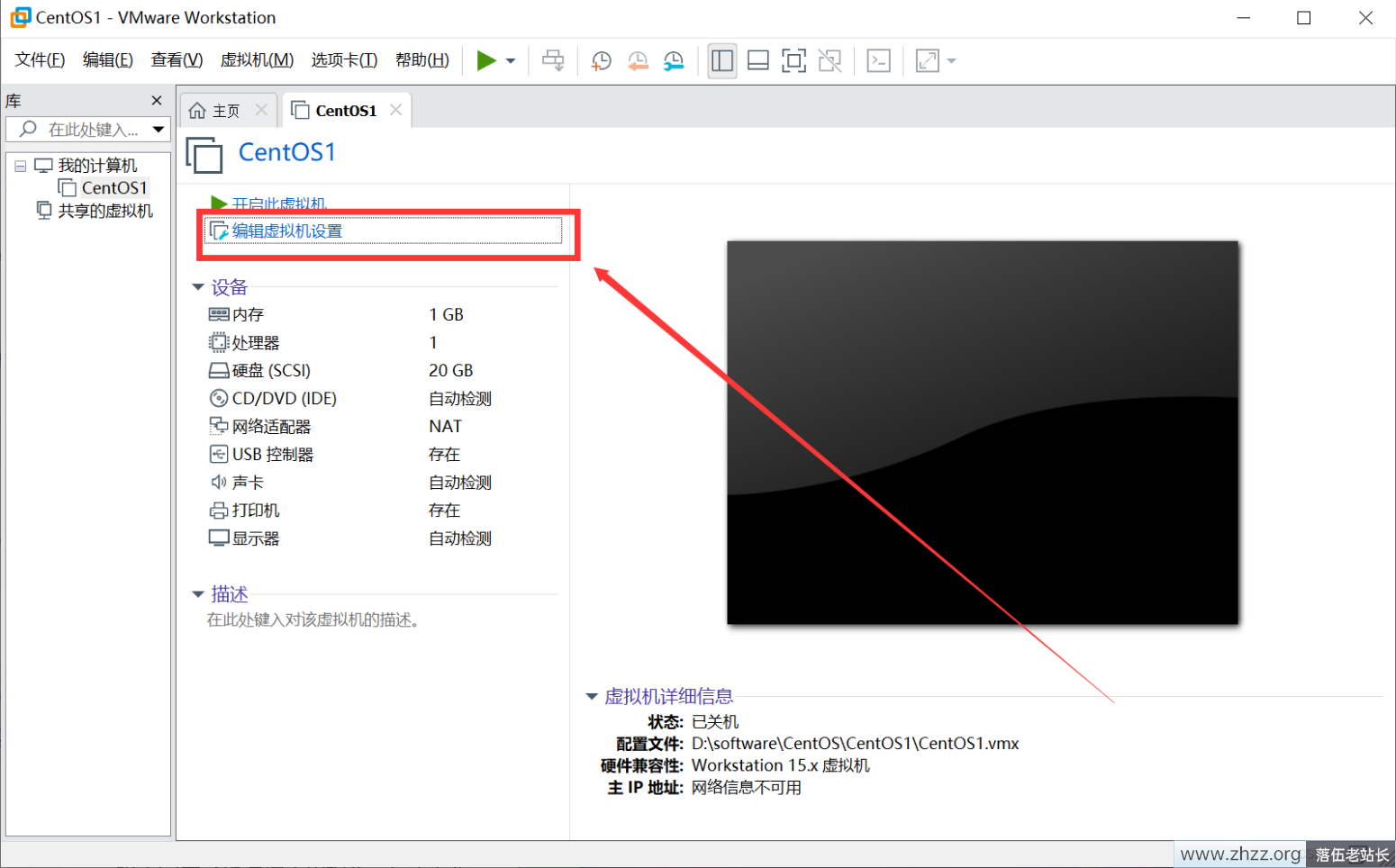
点击新CD/DVD(IDE) 自动检测,之后点击使用ISO映像文件(M):,输入你自己的虚拟机镜像文件路径,之后点击确定即可
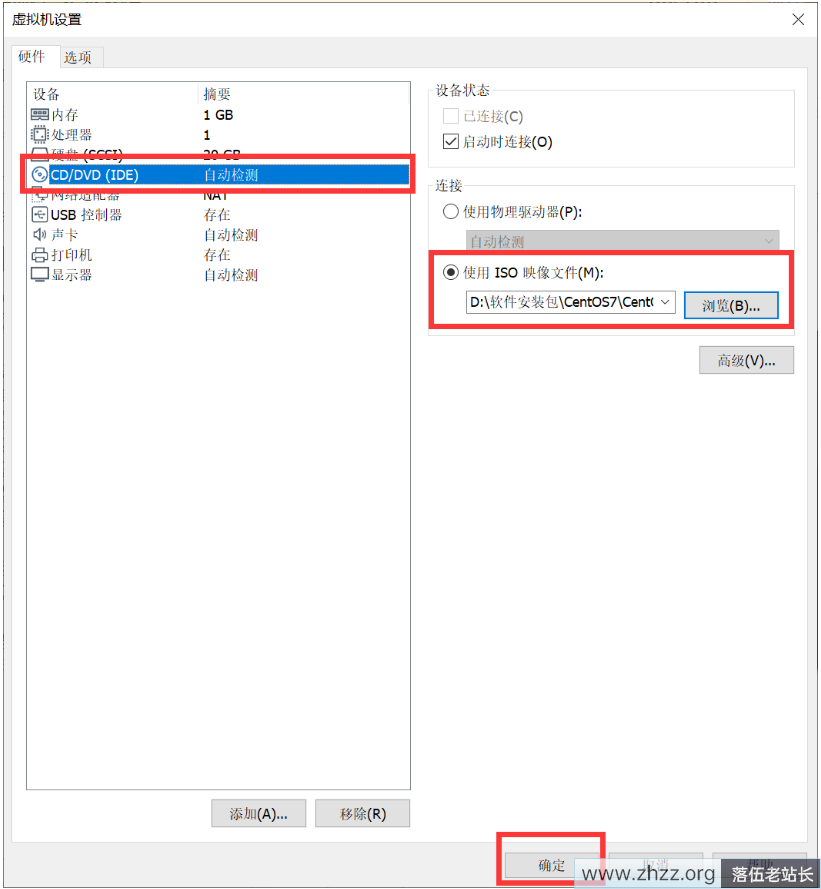
点击开启此虚拟机
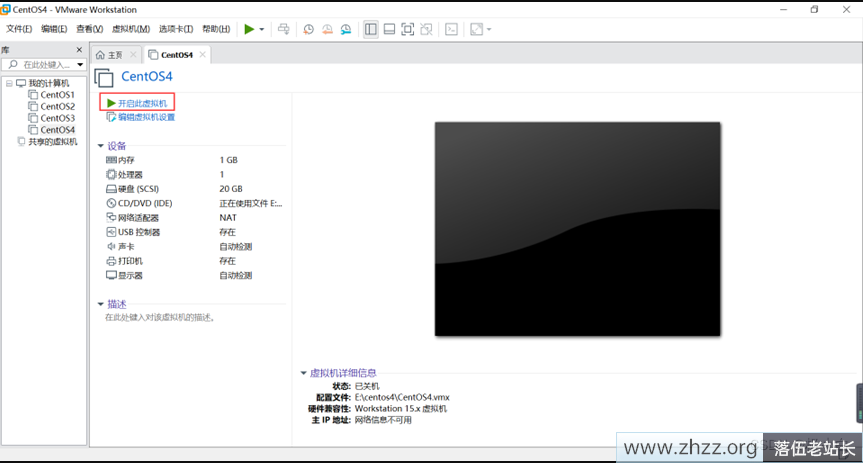
鼠标移入黑框框中后(或者点击黑框框),键盘才可操作虚拟机,按↑↓箭头(笔者每次是按住↓键看最后的那一行是什么颜色,然后选择第一行)选择Install CentOS 7
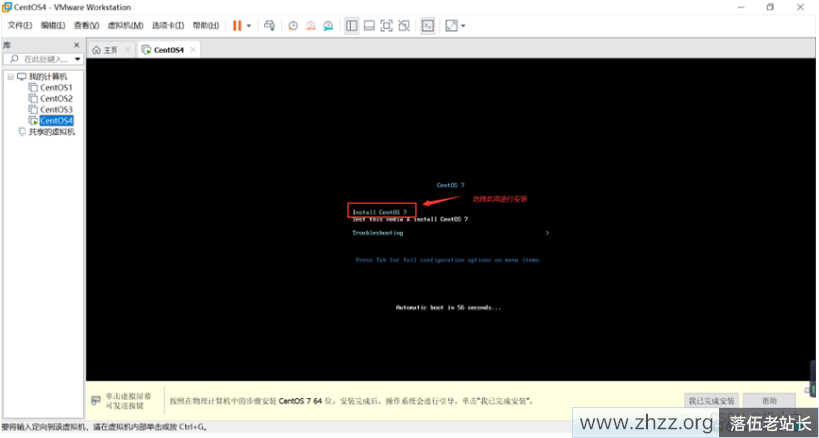
此步骤前面还有一个界面,按Enter(回车)键操作即可,选择中文,选择简体中文(读者也可选择其他语言),之后点击继续
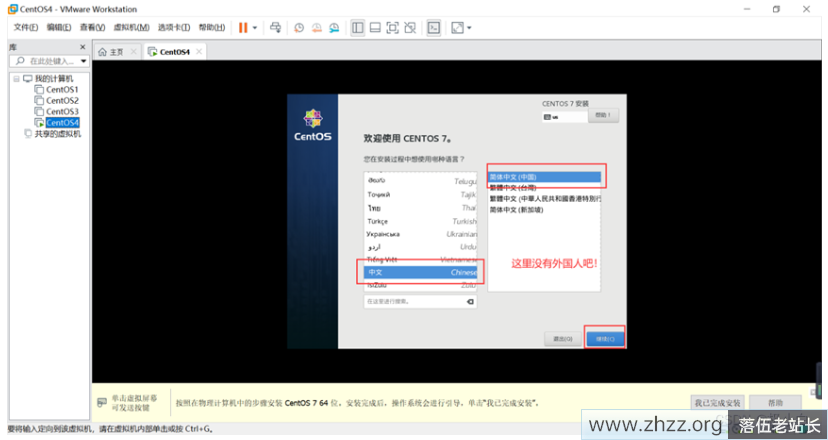
点击软件选择
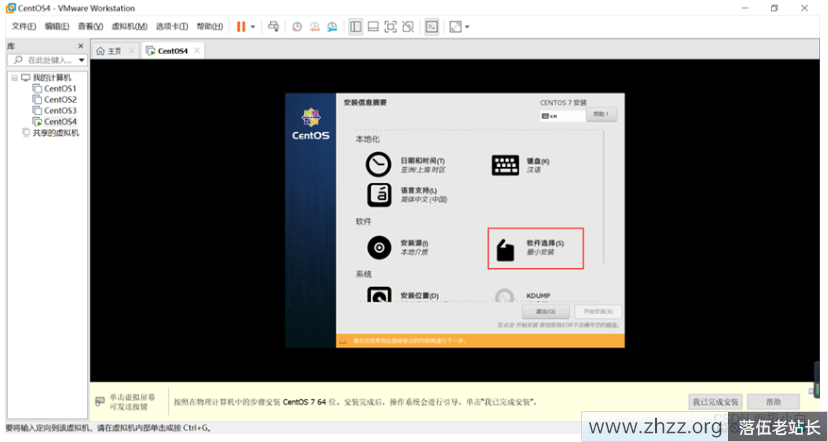
因为本文选择的是带有可视化图形界面的安装,因此选择带GUI的服务器
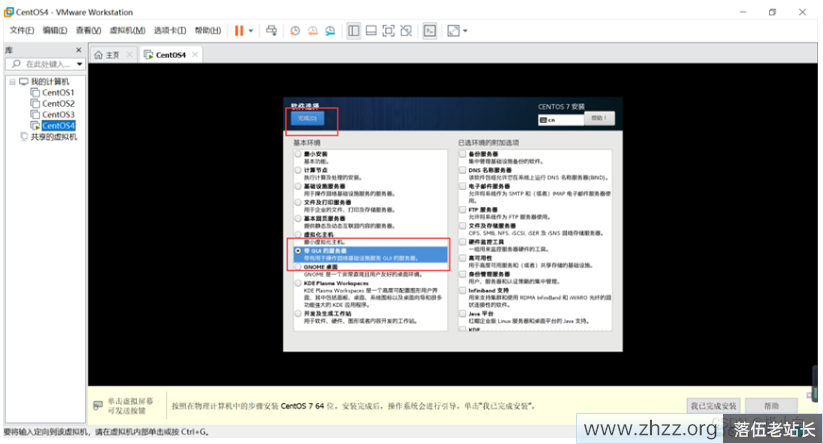
点击安装位置(D)
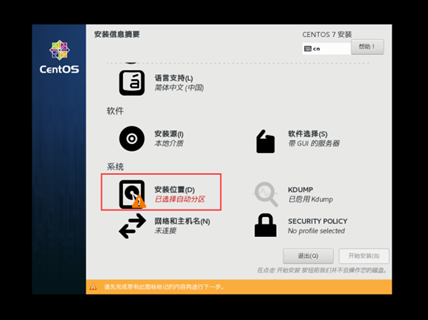
点击完成
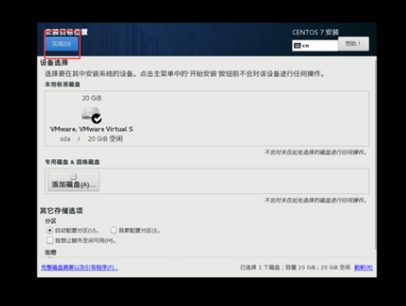
点击网络和主机名
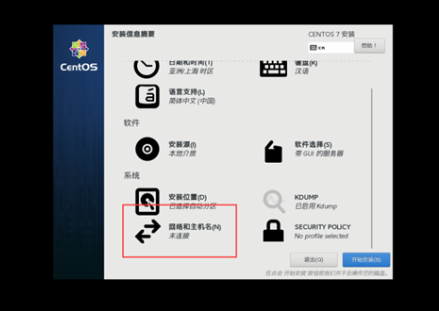
打开以太网,之后点击完成
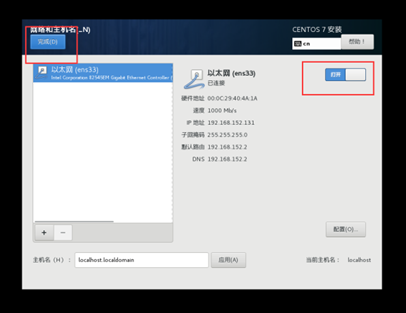
点击开始安装
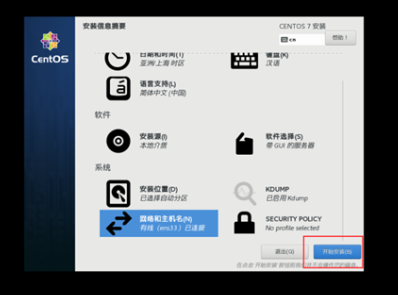
点击ROOT密码
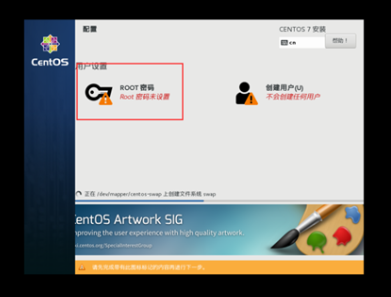
设置完密码后点击完成
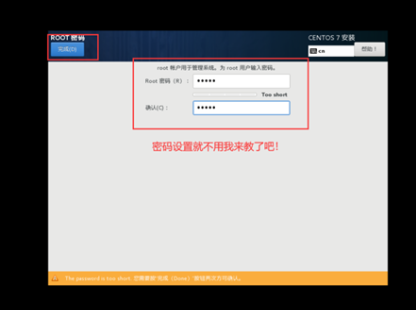
可以不用创建用户
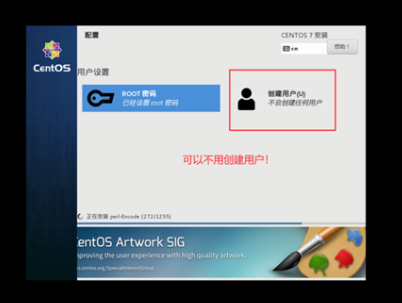
CentOS 7安装完成后,点击重启
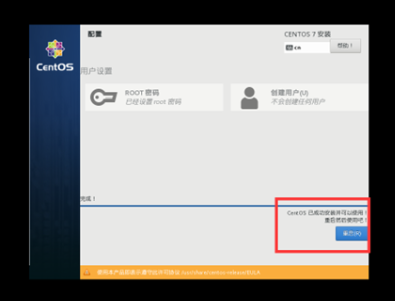
重启后,点击LICENSING
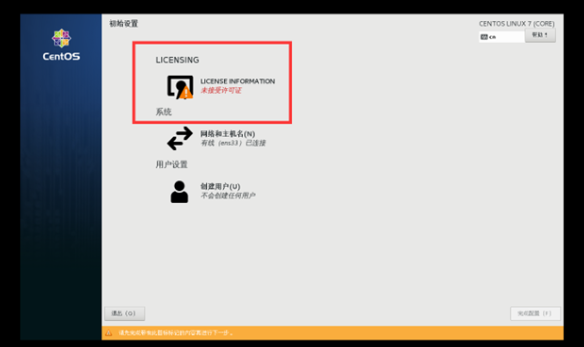
点击我同意许可协议,之后点击完成
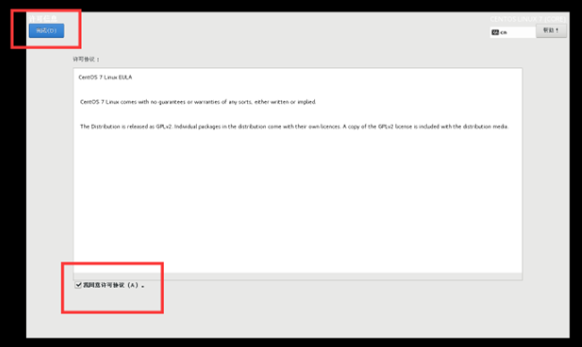
点击完成配置
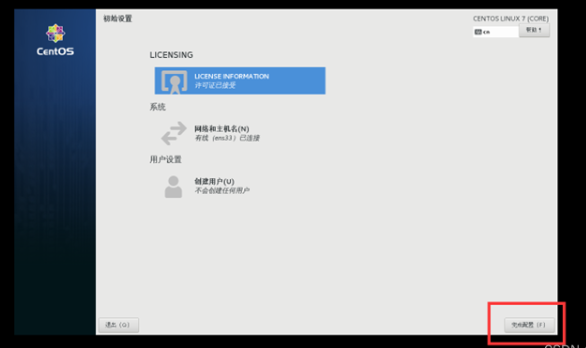
点击前进
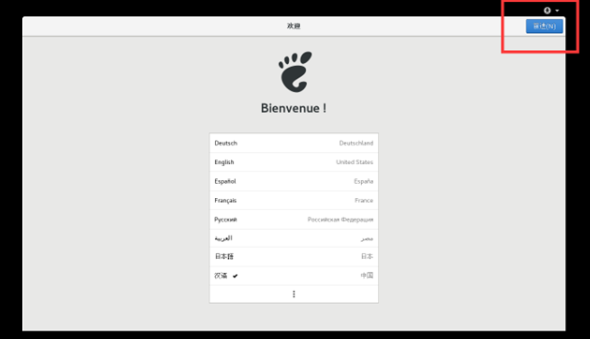
点击前进
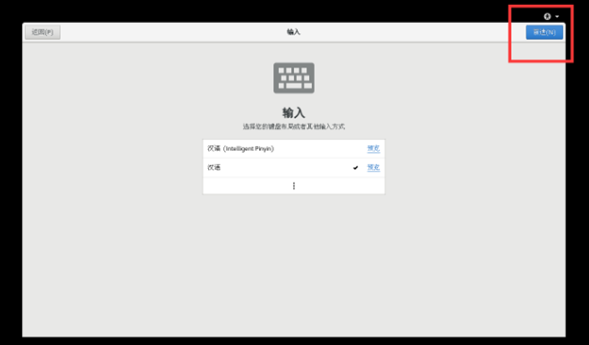
点击前进
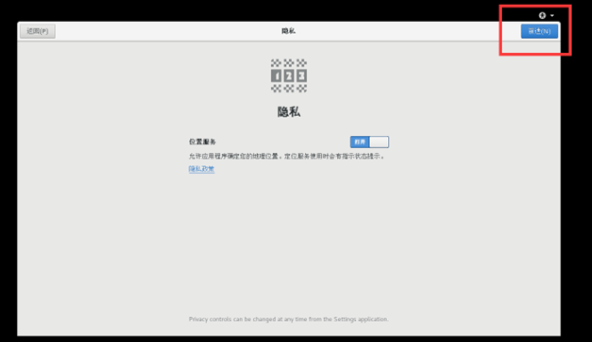
时区输入上海(shanghai)并选择上海,上海,中国,之后点击前进
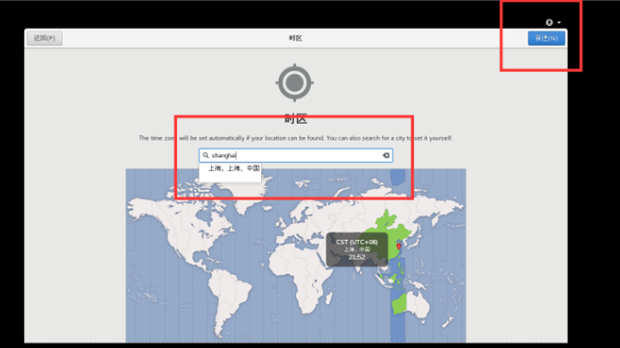
点击跳过
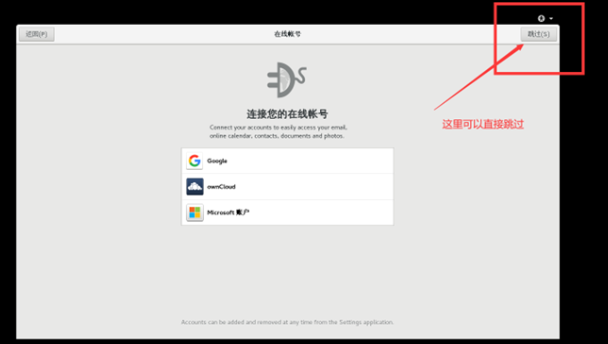
给自己起个响亮的名字(这里设置的相当于用户名,和之前的ROOT不一样),之后点击前进
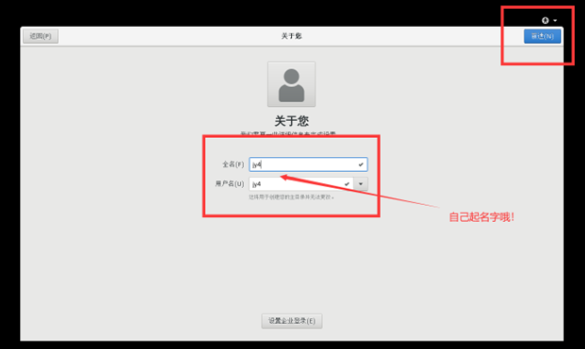
自己设置完密码后(用户密码),点击前进
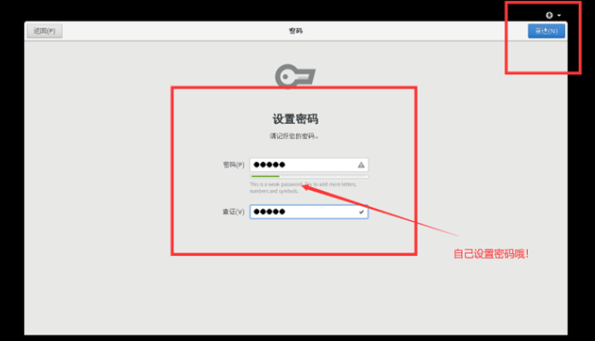
点击开始使用
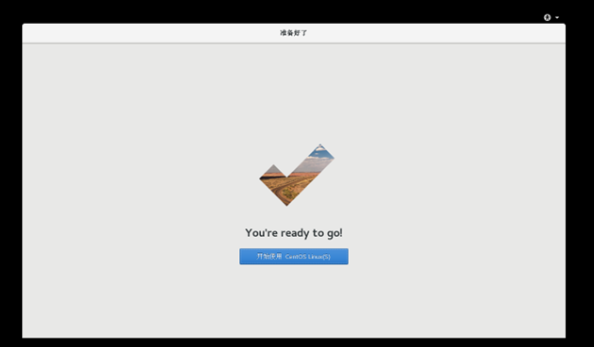
OK!安装成功
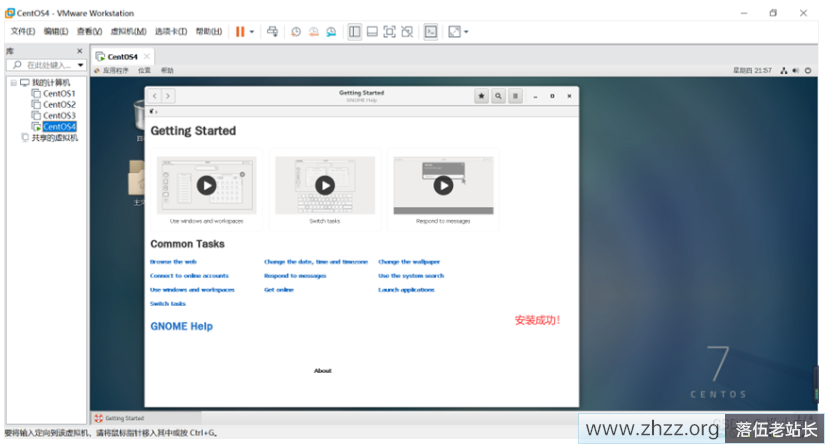
本文来自互联网用户投稿,该文观点仅代表作者本人,不代表本站立场。本站仅提供信息存储空间服务,不拥有所有权,不承担相关法律责任。
转载请注明:落伍老站长 » 超详细VMware CentOS7(有可视化界面版)安装教程