vmware workstation 15 pro是新发行的虚拟机,比起以前的版本确实好用了不少,而且软件的兼容性更加的好了,不管是安装linux系统还是windows系统都能很好的安装成功,非常的不错的,使用起来也算是非常方便,感兴趣的用户快来星星软件园下载吧!
软件特色
VMware Workstation 产品允许用户将 Linux、Windows 等多个操作系统作为虚拟机在单台 PC 上运行。用户可以在虚拟机上重现服务器、桌面和平板电脑环境,无需重新启动即可跨不同操作系统同时运行应用。Workstation 还提供隔离的安全环境,用于评估新的操作系统(如 Windows 10)、测试软件应用和补丁程序以及参考体系结构。借助 Workstation 产品,可以仅从一台本地 PC 轻松测试几乎任何操作系统和应用。构建面向 Windows 10 的应用、使用任何浏览器测试兼容性,或者在无需使用移动设备的情况下部署 Android-x86 以查看移动设备行为。
vmware workstation15虚拟机安装教程
1.选择安装包,双击开始安装
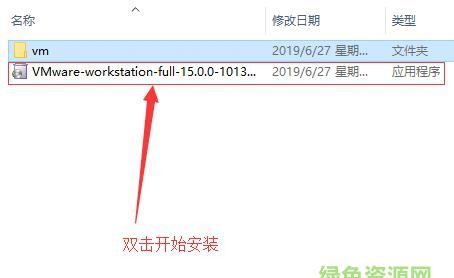
2.开始安装了
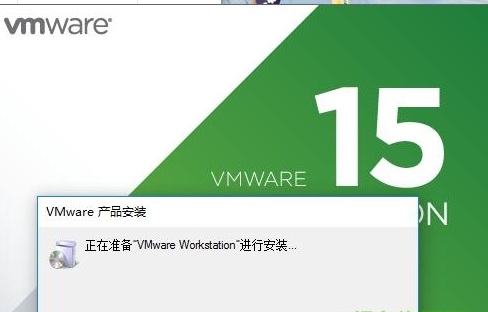
3.直接点击下一步
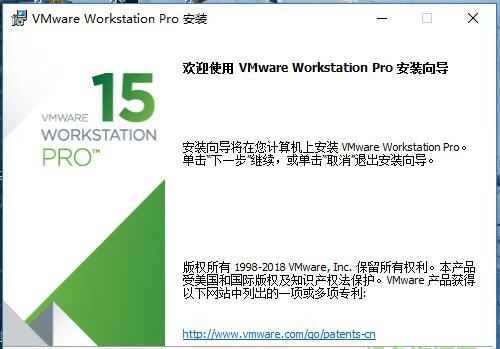
4.接受协议,点击下一步
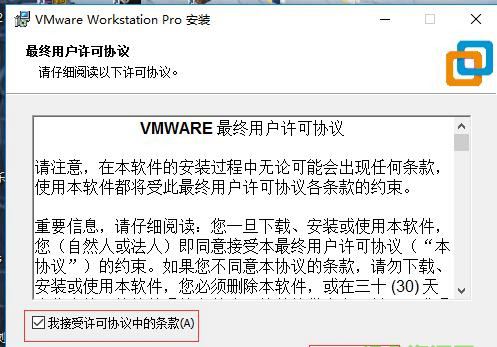
5.选择安装位置,路径不要出现中文
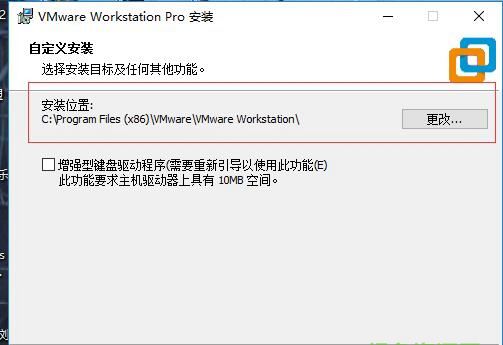
6.一直下一步
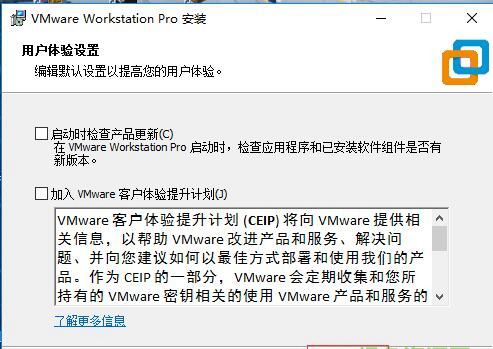
7.点击安装
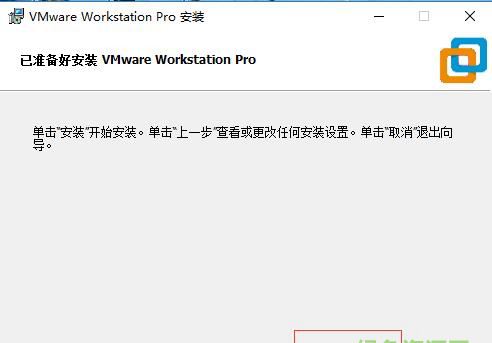
8.点击许可证
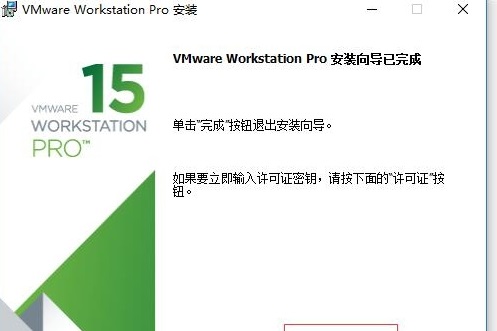
9.打开这个注册机
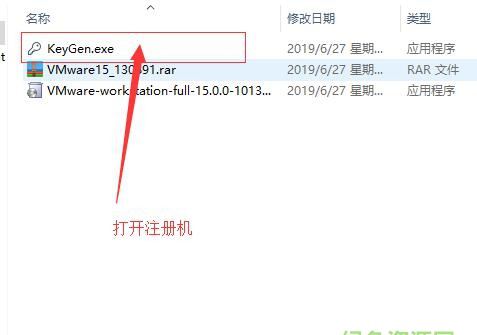
10.点击Generate按钮生产注册码,复制进去
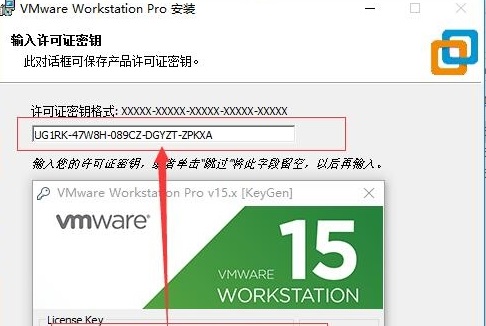
11.点击输入
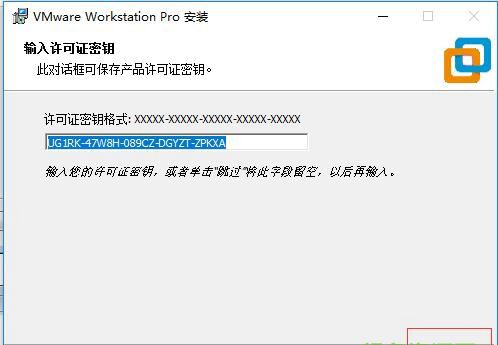
12.点击完成,成功了
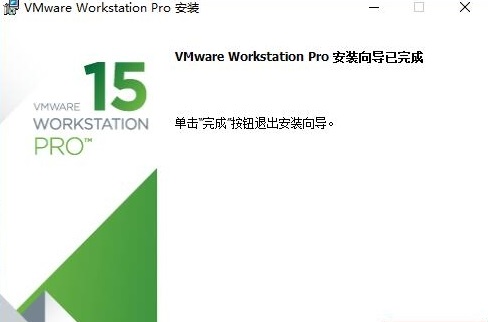
13.如图永久不过期,破解成功
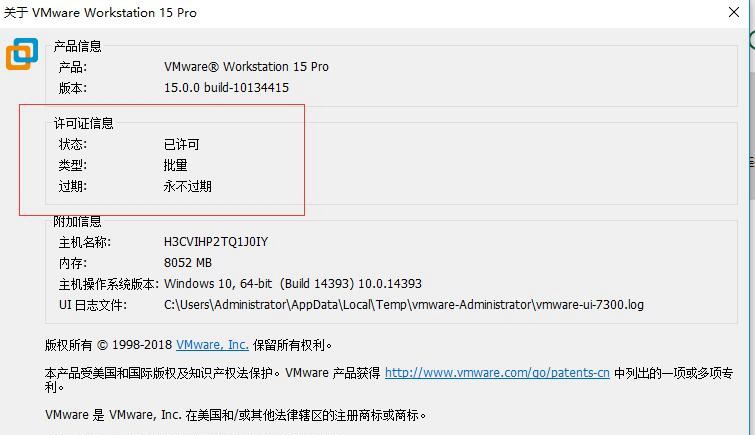
vmware workstation安装linux系统
上面安装成功了,这里开始安装linux系统,系统采用的事centos系统,需要提前下好iso文件(我的是centos 7 64位)
1.创建新的虚拟机
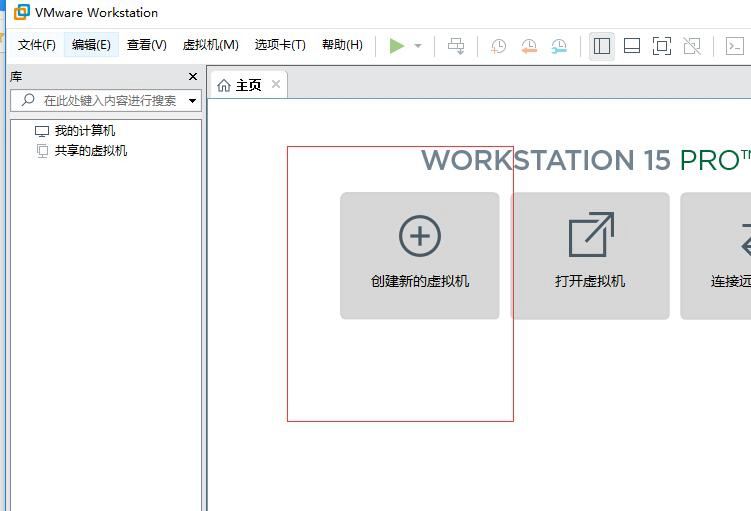
2.选择典型,点击下一步
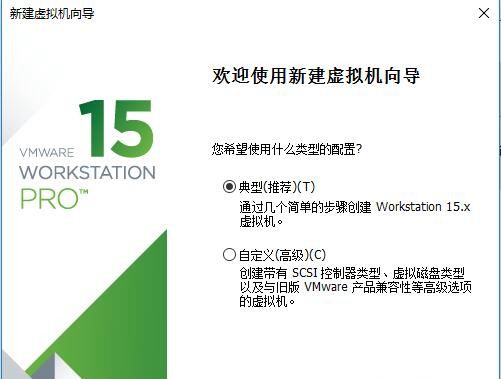
3.这里注意了,第一步:选择好刚刚你的centos系统镜像系统文件位置 ,第二步:在选择稍后安装操作系统
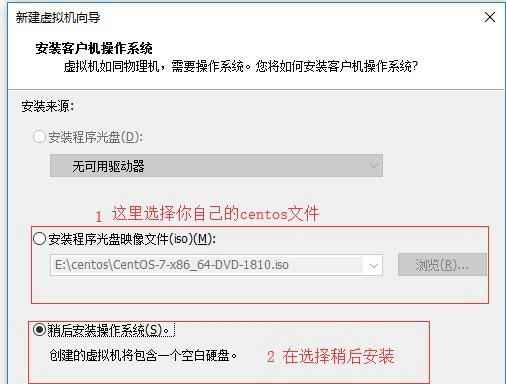
4.选择linux,而且下面版本要根据你的iso文件版本来
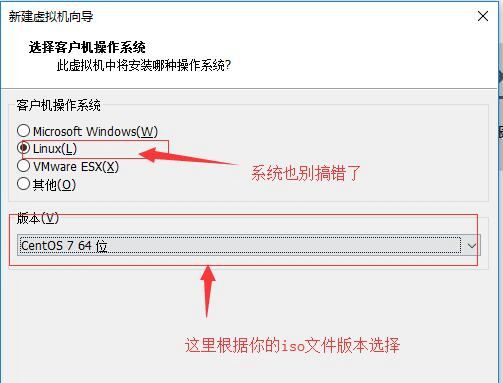
5.创建虚拟机名,选择存放位置
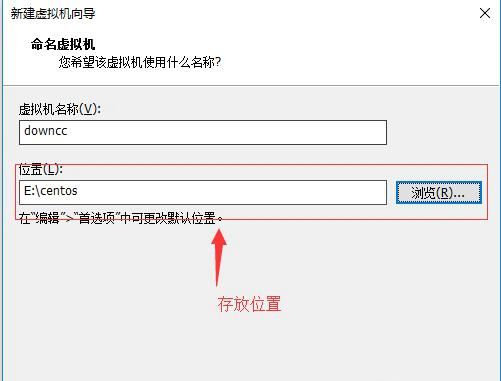
6.这里设置为30,选择单个文件

7.如图信息
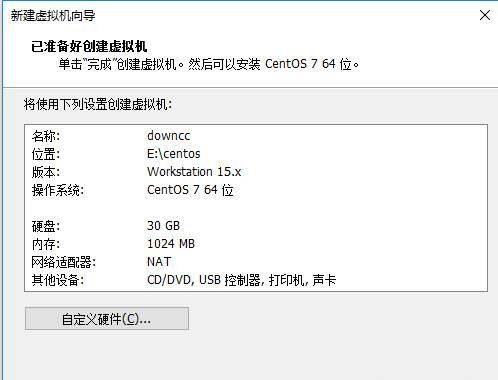
8.这里先设置内存,2048(2G),然后保存
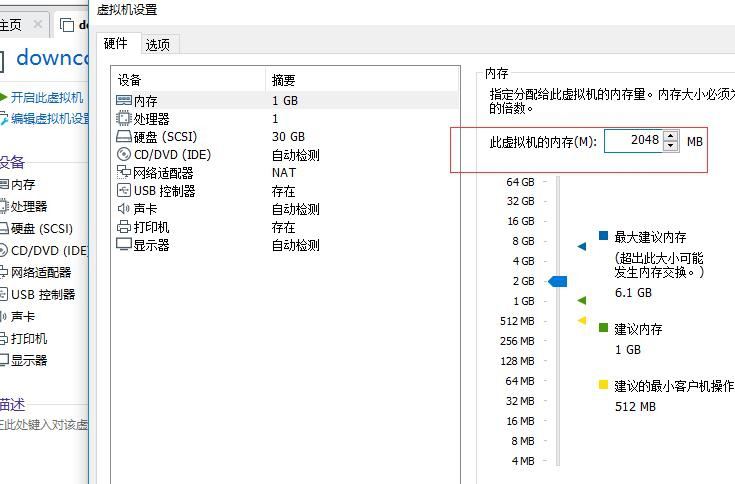
9.如图更改处理器的设置
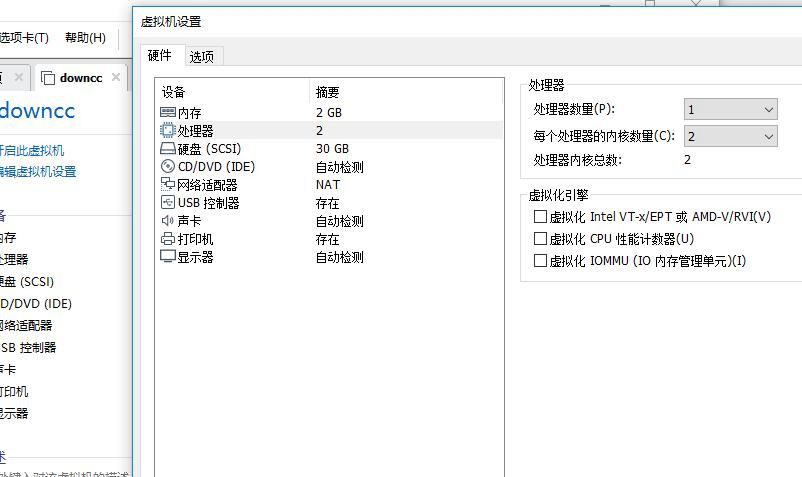
10.cd/dvd使用iso文件,选择刚刚下载的iso文件就行了
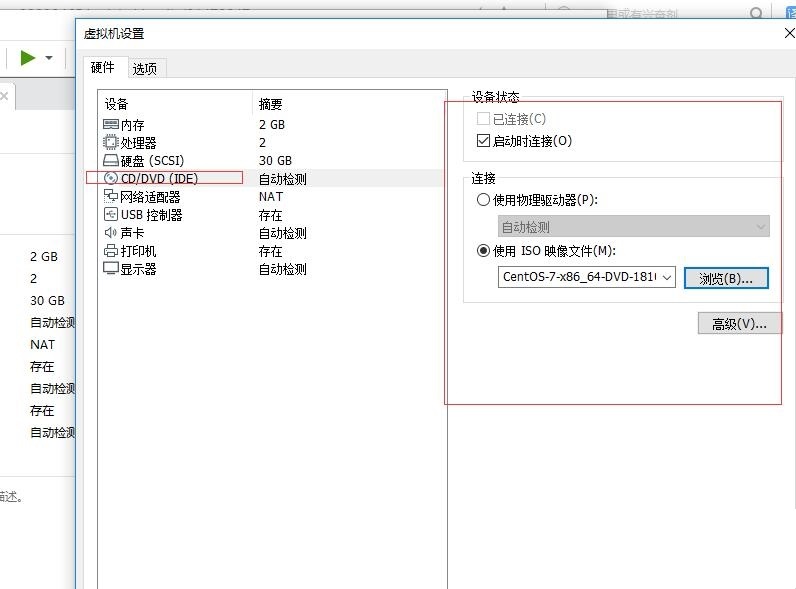
11.如图设置完成之后的截图
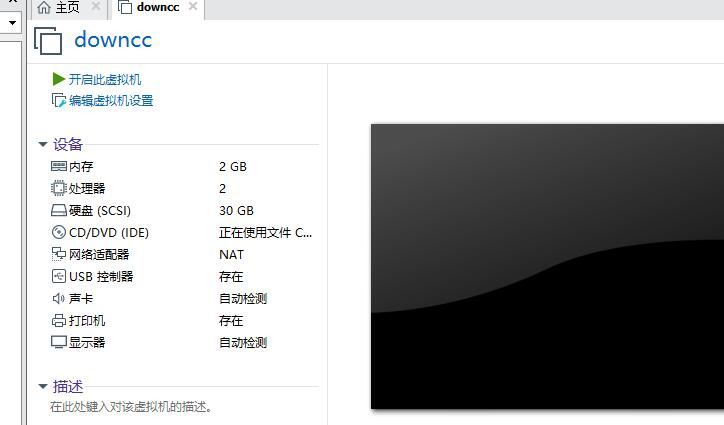
12.开启此虚拟机
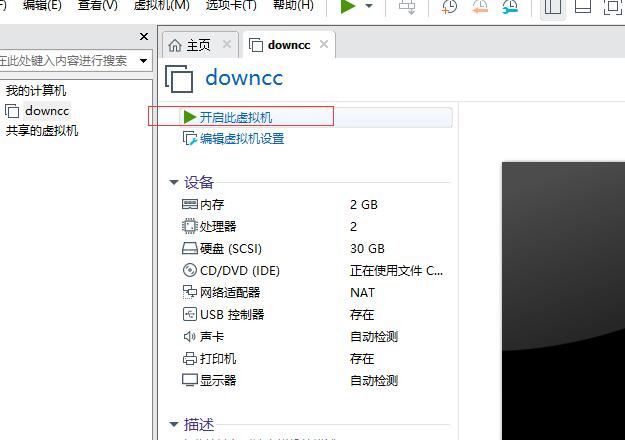
13.点击Install CentOs 7开始安装
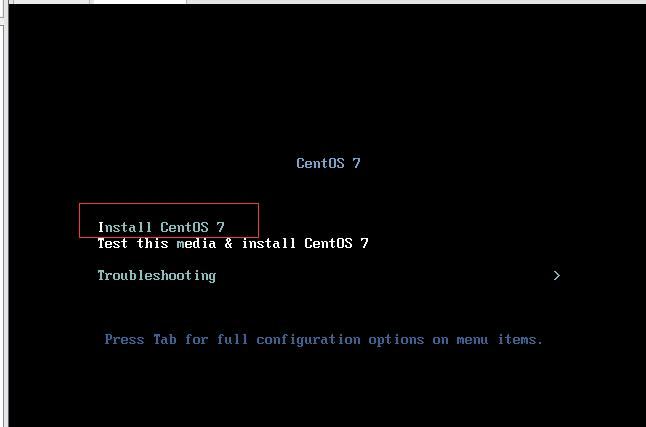
14.等待安装成功
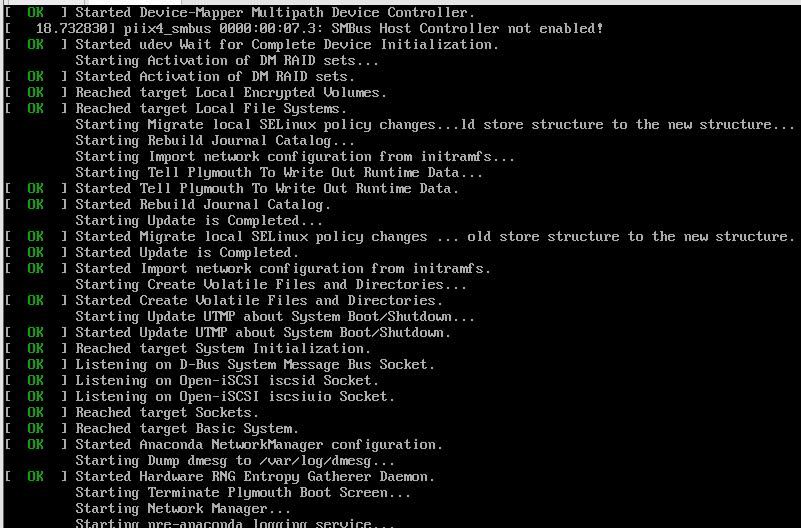
15.选择简体中文,点击继续
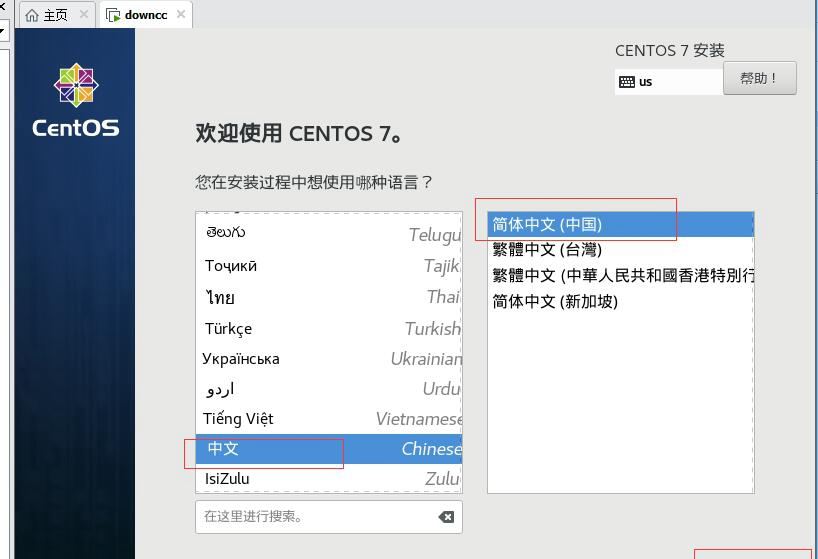
16.选择好安装位置,我这里没有分区,直接默认安装了
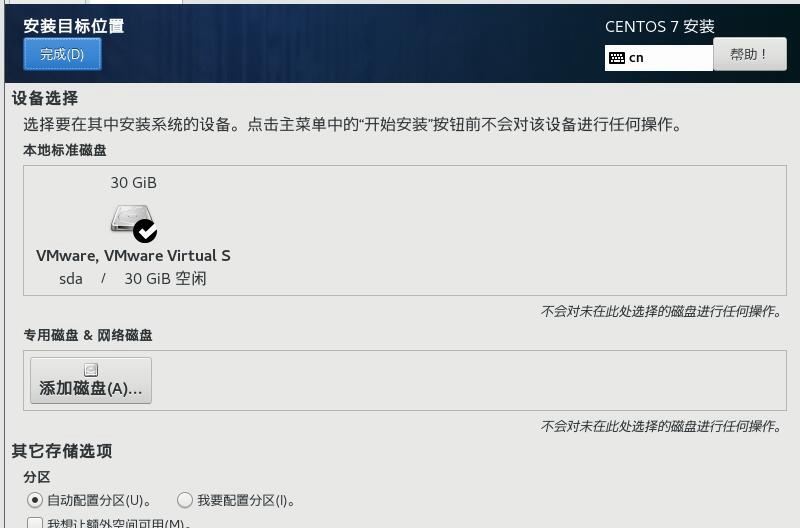
17.点击开始安装
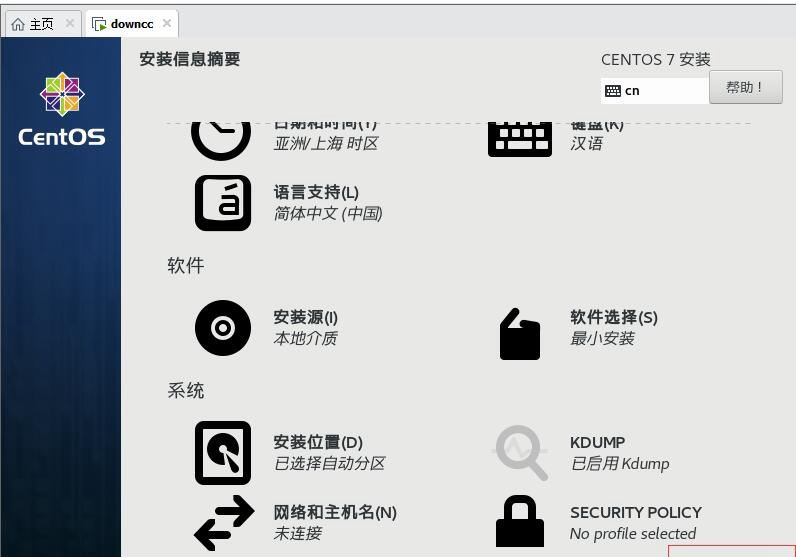
18.在设置一个root密码
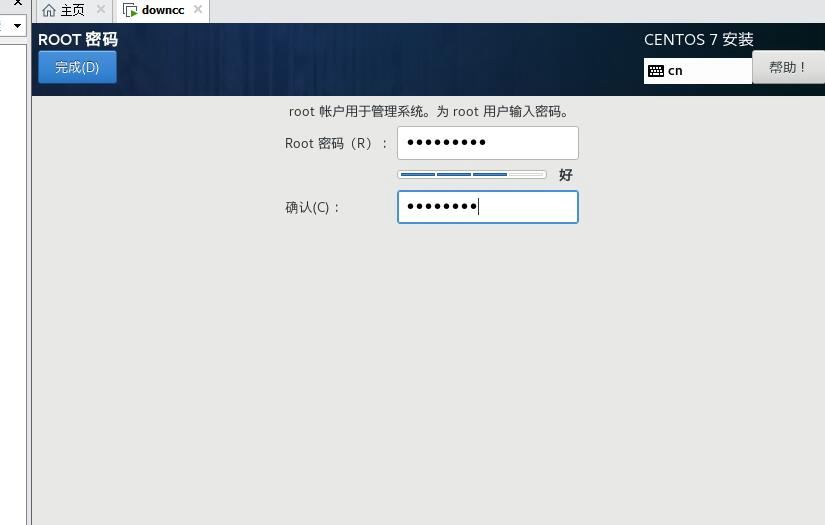
19.设置完成,继续安装
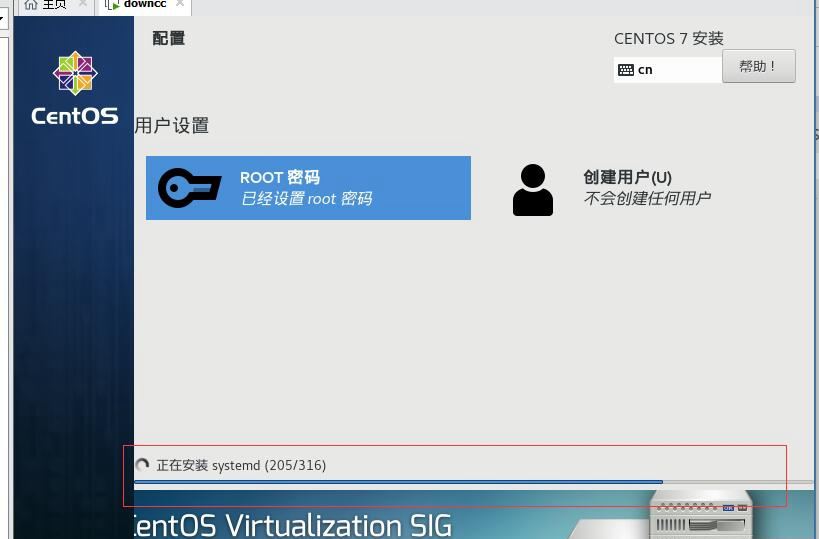
20.安装成功,重启一下
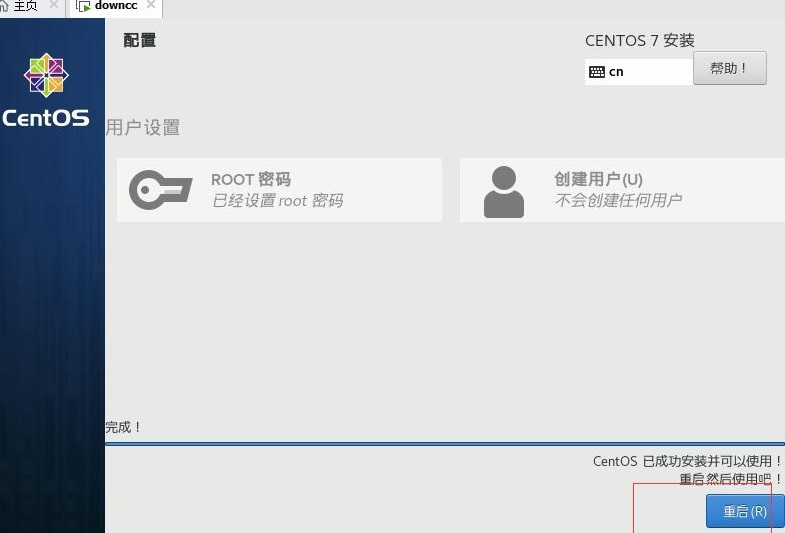
21.重启成功,输入root,和刚才的密码,密码是看不到的
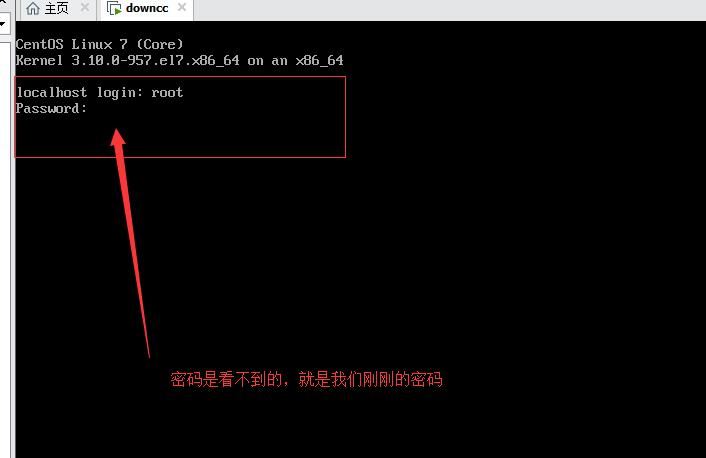
这里登陆进去就算安装成功了,但是没有网络,我们来设置一下网络
1.输入ls /etc/sysconfig/network-scripts,找到ifcfg-ens33,可能你的有些不同,但应该都是ifcfg打头的
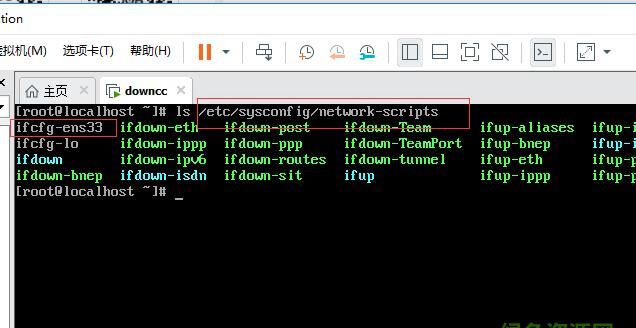
2.输入vi /etc/sysconfig/network-scripts/ifcfg-ens33找到ONBOOT改成yes,按下字母按键‘i’就能修改文件了,修改完成之后输入:wq然后按下enter键编辑成功
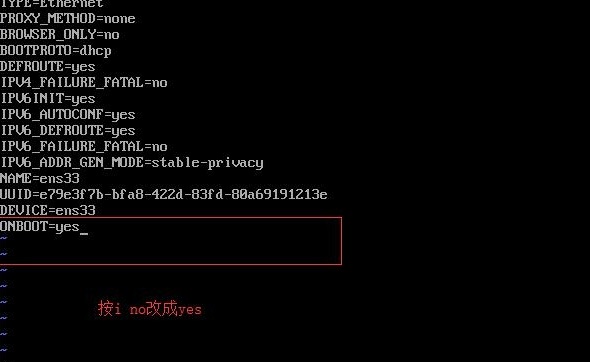
3.输入service network restart重启network
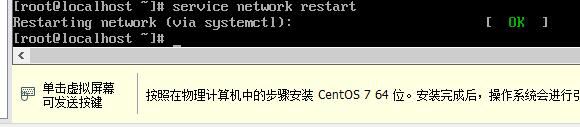
4.su root,切换到root账号
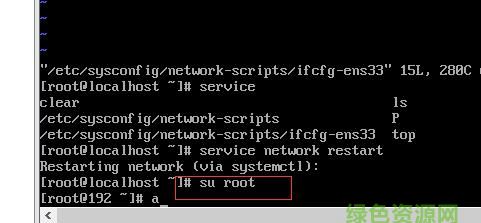
5.我们来ping一下网站,看网络通没有,ping www.downcc.com,如图网络连接成功
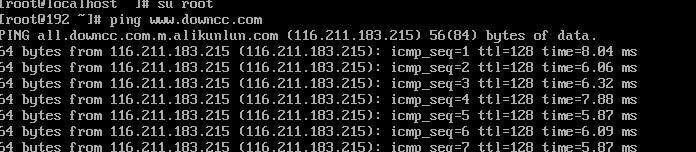
6.输入yum install net-tools,遇到选择一路yes就行了
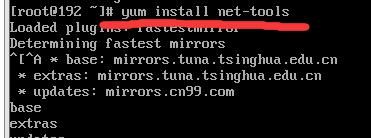
7.输入ifconfig就能看到自己ip了
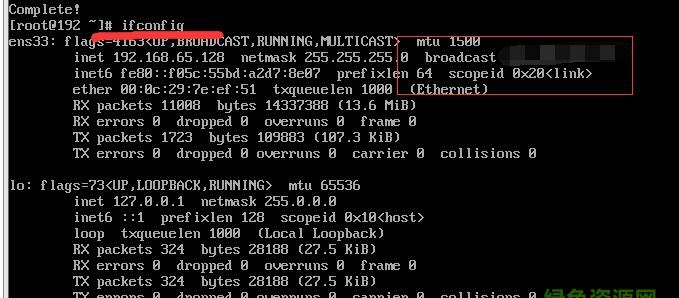
转载请注明:落伍老站长 » vmware15虚拟机使用教程安装win7(附永久激活密钥)